
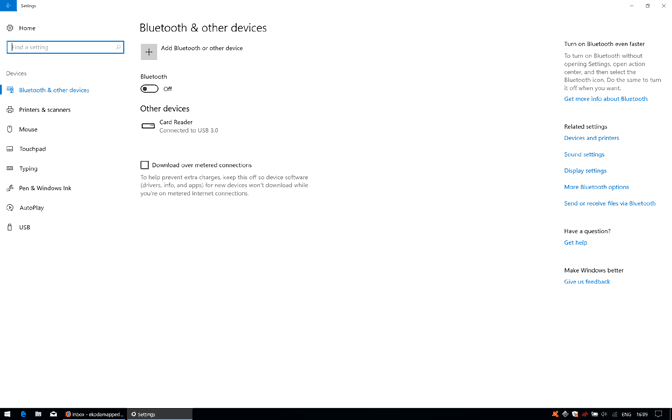
- #MIC RECORDING VOLUME RESET TO 10 HOW TO#
- #MIC RECORDING VOLUME RESET TO 10 UPDATE#
- #MIC RECORDING VOLUME RESET TO 10 CODE#
Next to the microphone drop-down menu, click the icon.Select the microphone you intend to use.Open the extension’s Recording Control Panel.It’s possible that your microphone’s volume is too high, which makes the input too strong and creates a distorted audio recording. Step 2: Check your microphone’s volume level Step 1: Close unnecessary tabs and applicationsĬlose all unnecessary browser tabs and applications before you start recording. Screen recording is a CPU-intensive process, therefore, some lag is possible if you have many competing programs, applications and processes running while you're recording. To capture audio from your computer, record system audio instead. NOTE: Your microphone should only be used to record your voice, not any audio coming from your computer speakers. Here are some recommended articles for you.If your recording’s microphone audio sounds choppy or distorted, there are a few steps you can take to resolve the problem. For more information on the difference between microphone, tab and system audio, click here.
#MIC RECORDING VOLUME RESET TO 10 CODE#

Follow the on-screen prompts and respond appropriately to complete the diagnostics.Use the arrow keys to select Diagnostics and press the Enter key.At the Dell logo, tap the F12 key until One-time Boot Menu appears.Running Dell Pre-boot System Assessment or enhanced Pre-boot System Assessment (Dell PSA or ePSA) If your computer cannot boot into Windows or does not have an active Internet connection, follow these steps to run a diagnostic test. If your computer can boot into Windows and has an active Internet connection, run a hardware diagnostic test on the sound or audio card using Dell SupportAssist. Running hardware diagnostic test using Dell SupportAssist The Dell ePSA hardware diagnostic test checks if the hardware devices are working correctly. Dell offers both integrated and online diagnostics. To determine if your Dell computer is experiencing a hardware problem, it is recommended that you first run a hardware diagnostic test on your computer. Running a hardware diagnostic test can help you identify hardware-related problems and provide you with troubleshooting steps to help resolve the issue. If the issue persists, go to the next step. Under Hardware and Sound, click Troubleshoot audio recording.Under System and Security, click Find and fix problems.Right-click Start and select Control Panel.
#MIC RECORDING VOLUME RESET TO 10 HOW TO#
How to run Windows Troubleshooter in Microsoft Windows 8.1 or 8?
#MIC RECORDING VOLUME RESET TO 10 UPDATE#


 0 kommentar(er)
0 kommentar(er)
